Schematic Editor
The Schematic Circuit Diagram is created in the Schematic Editor.
The circuit thus captured is automatically front-annotated to the Layout mode
on packaging.
It provides the facility to perform both manual and automatic operations. It
also provides tools to add text information to the circuit, thereby increasing
its readability. The flowchart outlines the process of Schematic Capture.
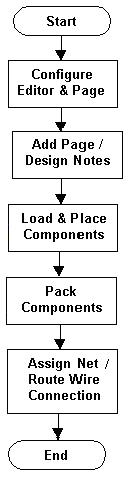
Configuring the Editor
The first step in creating a Schematic is to set the working environment. There
are different settings to be made before working on a project. Global settings
for working with the system are made in Project Explorer | System | Options.
However if a user would like to make exclusive settings for the current project,
Project Explorer | Project | Project Options Setup may be used. An example of
a global setting is the Library Path. This instructs the system where
to find the Library components.
Library Path
During installation, system libraries are placed in DRIVE: \EDWinXP\Lib. The user can also set the working directory for the library files in the following way:
-
Project Explorer | right click on System.
-
Select Options. The Options setup dialog pops up.
-
From the options list, select Files | Folders.
-
Set the path by clicking on the corresponding grid cell.
Tools
Displays a list of menu items that is present in Schematic, Layout and Fabrication
Manager. The menu in this list differ in each editors and when selected allows
entering into main object oriented function.
Tools (Components)
Enters into component editing mode presenting various tools that performs operation
related only to components.
Tools (Connections)
Enters into an editing mode, which presents various tools that performs operation
related only to the connection between components.
Tools (Page Notes)
Enters into an editing mode, which presents various tools that performs operation
related to Notes and Graphics on the Schematic individual Pages.
Tools (Block Edit)
Enters into block editing mode presenting various tools that performs operation
related to objects like components/ wires in block.
Tools (Autoplace)
The tools required to auto place components is displayed automatically on the
workspace when Tools | Autoplace menu is invoked.
Tools (Page Format)
Enters into page editing mode presenting various tools that performs operation
related to editing the default page format.
Tools (Design Notes)
Enters into design notes editing mode presenting various tools that performs
operation related to Design notes.
Tools (Bitmaps)
Enters into bitmap editing mode presenting various tools that performs operation
related to bitmaps.
Tools (Convert truth table to diagram)
Enables conversion of truth table to schematic diagram.
Tools (Convert VHDL Code to diagram)
Enables conversion of VHDL code to schematic diagram.
Tools (Filter Designer)
Enables filter designer to design different types of Active filters by entering
specifications. This will generate Filter circuits in the schematic editor,
which can be used as part of other circuits.
Preferences
Provides a dropdown menu, which may be selected/ deselected to set various features.
These features directly affect the working environment.
Enable undo/ redo:
If this option is unchecked undo and redo options under edit menu remains disabled.
This option provides a faster working environment. Activating/ deactivating
this option in Schematic automatically enable/ disable the operation in Layout
and vice versa.
In the Options window (Project Explorer | System | Options) there is an option for selecting the number of steps for performing the Undo operation. Increase in the number of steps reduces the system speed.
Zoom factor:
Opens an input box that allows specifying the zoom factor. This factor determines
the next zoom level when zoom operation is performed or more appropriately,
the current zoom precision is increased/ decreased by this zoom factor.
Calibrate Ruler:
Allows calibration of the ruler according to user's need. Workspace settings
allow selecting one of four ruler calibration modes.
Operation
Auto: Here the calibration factor will be automatically adjusted to scaling factor (usually in multiples of 2, 5, and 10). By selecting this option the minimum scale value that can be displayed by the ruler adjusts automatically to current precision resulting from zoom up/down operations.
Fixed: By selecting this option ruler will be calibrated in multiples of 10.
Grid: By selecting this option, the ruler will always be scaled as a multiple of the selected grid value. When zoom precision is increased or decreased the grid value may be changed. But the calibration factor will always be the initially selected grid value.
Custom: Selecting this option displays a text box in which calibration factor for scaling the ruler may be entered in the range 1-10. The ruler displayed will always be a multiple of the value given in the text box.
Customize toolbar:
Opens Customize toolbox where users are allowed to select the most commonly
used function tools from Schematic editor and arrange them in custom toolbox.
The purpose of this custom toolbox is to provide direct access to object oriented
function tools, bypassing selection of function tools from different modes (component,
wires). I.e. a collection of function tools of different modes may be customized
to form a Custom toolbar. Skilled users especially prefer this toolbar.
Mixed Mode Simulator:
This option allows the user to switch from Schematic Editor to Mixed Mode Simulator.
The Mixed Mode Simulator is EDWinXP’s native simulator and provides facilities
to simulate and verify the circuit using various analyses.
EDSpice Simulator:
This option allows the user to switch from Schematic Editor to EDSpice Simulator
in the application. This simulator is a plug-in extension of EDWinXP and runs
various analyses on the circuit based on SPICE conventions.
Instant Net Name:
Usually when a wire connection is created, system assigns the first free number
to the nets. But when this option is enabled, system allows to predefine the
net name according to your choice.
Select this menu item from Preferences. Using the Tools | Wires toolbar, start
a wire connection. System instantly pops a window where the name may be specified.
Now every time a new wire/ trace is routed, an input box pops up where the name
for the new net may be entered. If this option is disabled, system automatically
assigns net name (UN1, UN2…) to the newly made connection.
Instant Wire Label:
If this option is enabled, default net label may be obtained at the time of
wire creation. Enable this option by choosing it from Preferences | Instant
Wire Label. On creating a new trace its default name will get tagged to the
cursor. Click anywhere on the workspace to place the label.
Instant Packaging:
Allows to package components as soon as they are loaded into the workspace.
All the constituent groups of the part will be loaded. This is particularly
useful while loading connectors into the Schematic.
Guidelines (Net):
Allows displaying a single ratsnest associated with the selected net while routing
or relocating a wire/ trace.
Select this menu item from Preference and click on any node. The entire nodes associated with that net is displayed as ratsnest. This feature is particularly useful when the layout is prepared first.
Guidelines (Next Unconnected Node):
Allows displaying the next unconnected node associated with the net while routing
or editing.
Select this menu item and click on any of the node. The next nearest node associated with the net is displayed on the page. Take the connection to that node.
Similarly all node of that net may be connected using wire. This feature is particularly useful when the layout is prepared first.
Delete Unnamed Nets When Connection Deleted:
This option when enabled, deletes the whole net when the wire connection is
deleted, provided the net is not named.
Horizontal Net /Bus page links:
This option when enabled, displays net/bus page links horizontally.
T-connect Same Net Only:
Allows T connections to be made only if they are of the same net.
Autoroute "to Pin" connections:
Auto-connector automatically routs last wire segment if the segment is connected
to component pin. When pin-to-pin option is set then every connection is routed.
Auto-connection is disabled when “Option to route only orthogonal connection
segments” is ON or if Preference “Autoroute “to-pin”
connections” is OFF.
Reroute component connections after Move:
The option serves an important purpose of automatic reconnect the nodes of a
component if the component is relocated or swapped.
X/Y Coords:
Allows determining the current cursor position with respect to a given reference
point in terms of the X and Y coordinates/ distance. The values are displayed
in the position toolbar.
This menu item comes under the Preferences menu. When enabled, the X and Y coordinates/
distance values is displayed in the status bar with respect to a given reference
position. The options X/Y Coords and Distance toggles between one another. X/Y
Coords is the default option.
Center:
This menu item comes under the Preferences menu and allows setting the origin
coordinates to the Center. The co-ordinate information displayed in the position
toolbar is with reference to a point on the page. This defines the center of
the page as reference point for all coordinate and dimension information.
Format Datum:
Allows setting the origin coordinates to bottom left corner of the page. The
origin coordinates (0, 0) is now marked at the bottom left corner of the page,
which is set as the reference point.
Refpoint:
Allows setting the position of the origin coordinates on the workspace with
respect to a reference.
Lock Toolbar:
Anchors all the toolbars at the placed location.
Info
The items in this menu provide information about the various objects/items created on the schematic diagram. It allows assessing free symbols, parts, packages, number of nets, etc. The necessary information is displayed in the respective info window.
General
Opens a dialog box where general information regarding the objects placed on the workspace may be obtained. Double clicking the particular object in this dialog highlights the particular object on the workspace. This menu may also be invoked by using shortcut CTRL+F. This dialog may also be used to find particular object on the workspace. There is a slot for Find operation in each tab of this window. In order to find a particular item, select the tab corresponding to the type of object/ item to be searched. Type few characters of the item or select the item from the drop down list. The objects along with corresponding details are viewed in the selected tab. Now click on the particular object/ item on the right side to highlight the selected item/ object on the workspace. Following are the object information’s that can be obtained.
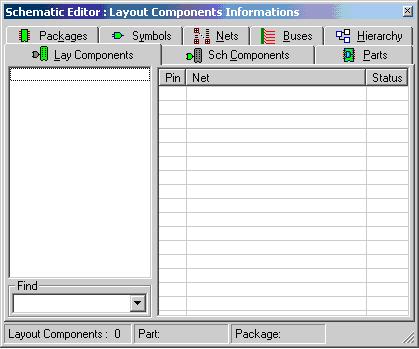
Fig.4. 1
Layout components information: Displays Layout component information window where the layout components used in the current project is listed
Schematic components information: Displays Schematic component information window where the schematic component used in the current project is listed
Parts information: Pops up a window Part Information displaying the list of parts used in the current project (database) and information associated with each part. For EDSpice Simulator, the corresponding window shows the elements currently in use, its status and EDSpice reference ID details.
Packages information: Pops up Package Information window displaying the list of packages used in the current project (database).
Symbols information: Pops up a window Symbol Information displaying the list of symbols used in the current project (database).
Nets Info: Opens a window Net Information that displays information of all nets present in the current project (database).
Buses Info: Opens Bus Information dialog box that provides general information about the buses used in the project (database).
Hierarchy Stack
Opens a window to display information on the current hierarchy and the hierarchy from which the components of the present hierarchy is generated. This menu item may be selected either from General tab window or from Info menu to pop up a window “Hierarchy structure”. Both the dialogs provide details such as name of the current hierarchy used. If the components of the pertaining hierarchy have been generated from other hierarchies, all information regarding the original hierarchies is displayed. The Info window displays only the current hierarchy if the existing hierarchy is not generated from any other hierarchies.
General Settings
Relevant settings of Schematic Editor can be made from the Preferences menu. The following settings may be made in the beginning
1. Enable Undo and Redo – enable this menu to enable Undo and Redo operations. The recommended setting is ON. Turning this OFF will make the system faster.
2. Zoom factor – Pressing the ‘+’ key increases the zoom by a value which is determined by the value of Zoom factor. The default value is 2, i.e. each time the + or – key is pressed, the workspace will be zoomed to double the current value of zoom precision. For smaller changes in magnification on pressing the Zoom buttons, set the value as 1.1.
3. Instant net name – by default when a wire is created, the system allots it a net name UN1, which is by default an Unnamed Net. Enabling this menu will cause an input box to be displayed each time a new net is created so that the user can specify the name of the net. For the purposes of simulation and display of results it is always better to keep meaningful net names. This feature will eliminate the need of renaming most nets.
4. Instant wire label – enabling this option will automatically cause a label to be placed each time a new wire is created. The label will be the name of the net.
5. Guidelines (Next Unconnected Node) – displays a rubber
band connection to the next unconnected node in the selected net. This can be
turned ON while routing.
The above option is relevant only in situations where nets are already assigned.
This is particularly useful for placing and routing projects imported from SPICE
netlists, VHDL etc.
The Grid value can be set to 0.1000”
The Snap value can be set to 0.0500”. For making fine movements, the snap value can be decreased.
It would also be a good idea to enable the following toolbars from the View | Toolbars menu – Function tools, Option tools, Tools, Standard, Sizes, Position and Schematic View