EDWinNET Project Explorer
The Project Explorer provides access to all the modules of EDWinNET. Physical and logical view of EDWinNET Explorer is practical when working with hierarchy. Logical view shows the relationship between the circuit hierarchies, whereas physical view just displays the circuit hierarchy.
Briefly, the main menu consists of:
- File opening and saving of projects.
- View Enable/ disable the view of task lists and task toolbar.
In addition to the main menu functions, there are a number of options that enable the user to work with the various modules and editors of EDWinNET. These are briefed below.
System
Options
EDWinNET Options in the Tasks Window is meant for either implementing the default settings or changing the current settings and implementing it. The various options available include:-General, Files, Colors & Layers Names, Formats, Sizes, Packaging preferences, Schematic Components Labeling Scheme. The options can be invoked from Project Explorer-> System->Options
The settings that are changed can be viewed by clicking on the APPLY button in the Options window. These changes stay for the current project. This action is similar to clicking the ACCEPT button. To make the changes permanently, click SAVE & EXIT option by clicking the drop-down of ACCEPT button. Click CANCEL button in order to exit the window without saving the changes. RESTORE button is used to restore the default values.
General Option
The General option let you choose settings that determine:
| Active Application | The applications which are required in the startup of EDWinNET may be set here. The applications that may be set are Schematic editor, Layout editor, Library Explorer and Library Browser. |
| Language | The working language may be dynamically changed using this option. |
| Icon Sizes | The Icon size for project explorer and task list may be changed suitably. |
| Recovery & Units | Alternative to ordinary save, you can set EDWinNET to automatically take a backup copy of the project you are working to avoid loss of work. The backup copy (*.BAK) saves the project according to the time interval set and takes the name of the project. The minimum allowed time is 1 minute. Apart from backup facility, the UNDO/ REDO level may be set here. The level of undo/ redo operation affects the system speed. That is, increase in the number of UNDO/ REDO steps, decreases the speed. |
The units may be set using this option to override the units set in individual modules.
File Option
The File option let you choose the working directory for System files, Job files and EED3 files. Paths are set by default. In order to change the path, click the cell containing the path. Another window pops up from where the desired path may be selected. Click OK to set the path and exit the window. This new path is seen in the corresponding position under the Selected Path column.
Color & Layers Option
This option when selected sets the default colors for the various items in Schematic and Layout editors. It also sets the default colors for the 32 layers of the PCB. This window consists of three sections, each of which has been explained below.
Schematic Categories
Assign colors for various schematic categories such as component outline, component name, etc. to the notes being included in the schematic diagram. On selecting this option, a default set of colors has been assigned to the various schematic categories. These may be changed by first selecting the category and then, choosing the color from the palette available.
The change gets enforced immediately in the preview part of the window as well as in the Color column. The type of grid (line, dot or cross) to view may be selected on right click.
Layout Categories
Set the coloring pattern for various categories such as grid, background etc. of the layout. On selecting this, a default set of colors has been assigned to the various layout categories. These may be changed by first selecting the category and then, choosing the color from the palette available. The change gets enforced immediately in the preview part of the window as well as in the Color column. The type of grid (line, dot or cross) to view may be selected on right click in the previous area. Also True Size may be selected on right click.
Layers
Set the default colors of 32 layers in Layout Editor. On selecting this, a default set of colors which has been assigned to the various layout categories may be changed, by first selecting the category and then, choosing the color from the palette available. The change gets enforced immediately in the preview part of the window as well as in the Color column. The names of the layers may also be changed here.
Formats Option
The Formats option let you choose the format for the Schematic Page and Layout Board size. If no default size is selected, system assigns a random size. American and European default format sizes are also displayed.
Selecting each option displays a window with a set of default formats. These may be edited by double clicking the value to be changed. Formats for both pages format and board outline may be set in this window.
Sizes Option
This option when selected set the default sizes of various categories. Each of these options has been explained below.
General
Angle Snap: Defines the angular steps for rotation of a symbol in degrees from the existing set or by entering new values by double clicking the required row.
Pick Area: Allows setting values in pixels as the least capturing area when selecting graphic items in inches or millimeters from the given set of values. New values may be entered by double clicking the required text box.
Schematic
Schematic Text: This option sets the default height and line width of schematic texts. A set of default values is displayed on selecting this. These may be changed by double clicking the value to be changed. The change is visible in the Preview part of the window immediately. Given below is a brief description of the parameters provided in the Fig.2.10.
Height: Allows setting the height of the text to a default value by selecting any one of the values given in the list box. The unit of measurement may either be inches or millimeters. New values may be entered in the text input box that pops up on double clicking the required column.
Line Width: Allows specifying the default line widths by selecting any of the values provided in the list box for any of the two units; inches or millimeters. Double clicking the required column opens a text box, where new values may be entered. This option is applicable to vector font only.
Bus/ Wire: Sets the default line widths for buses, wires and symbols. In the window that pops up, the sizes appear in editable text boxes. Double click the value to be changed, if necessary. This enables instant selection and edition of conductor sizes for created objects.
Symbol Line widths: Allows selecting the line widths of the symbol, by entering new values to the input box that appears on double clicking the required row.
Grid: Allows setting the distance between the grids to any one of the given values. New values may be entered by double clicking the required row and typing the new value. The default values may be set to either of the two units, inches or millimeters.
Snap: Allows setting the minimum snap distance. Double clicking any row allows changing the current set values to new ones. The default values may be set to either of the two units, inches or millimeters.
Precision: Allows accuracy settings to be defined to the workspace by selecting any of the given values for zooming purposes. A set of new values may be chosen by double clicking on any one of the existing sets of values and typing in the new value. The default value selected may be set to either inches or millimeters.
Layout
Layout Text: Sets the height and line width of layout texts. A set of default values is displayed on selecting this. Double click on the values to make any change. The change is visible in the Preview part of the window immediately. Given below is a brief description of the parameters provided in the Fig.2.11.
Height: Allows setting the height of the text to a default value by selecting any one of the values given in the list box. The unit of measurement may either be inches or millimeters. New values may be entered in the text input box that pops up on double clicking the required column.
Line Width: Allows specifying the default line widths by selecting any of the values provided in the list box for any of the two units; inches or millimeters. Double clicking the required column opens a text box, where new values may be entered. This option is applicable to vector font only.
Similarly other parameters are as follows
Trace segment/ Package Line Widths/Round pad diameters/Square pad sizes: Sets the default values of trace segment/ package line width, airgap sizes, square pad sizes and round pad diameters. All sizes appear in editable text boxes.
Double click the value to be changed, if necessary. This enables instant selection and edition of conductor sizes for created objects. You can set the values of the given three parameters either in inches or mm. The default values may be changed in the input box, which pops up on double clicking the selected row.
Airgap size: Allows specifying the airgap between the traces and pads (round or square) in either inches or mm.
Packaging Preferences Option
These options when selected allow setting the global preferences for packaging of components. This window consists of three sections, each of which has been explained below.
Component Name:
Allow to set the generation of component name (U1, R1), default text font and text location with Repack function. Each of these options may be set either by selecting from their respective drop down lists or by enabling the checkboxes. The setting applies to all instances in the system where packaging of components takes place.
Given below is a description of each of the parameters that may be set in this tab.
Generate Component Name: Allows setting the packaging preference for generating component name by checking on it.
Generation Format:
Allows specifying the text size depending on the below mentioned two options.
Predefined by symbol: This option allows specifying the text size as defined by the COMPNAME in the symbol.
Set Format: Allows changing the default text size and font by choosing the values from a pull down list box.
Set Repack Location:
Allows setting the text location depending on the below mentioned two options.
Previous text locations: This default option allows setting the text locations to the previously assigned location before repacking.
Predefined by COMPNAME: Allows changing the default text locations by setting it as defined by the COMPNAME in the symbol.
Pinout:
Allow to set the options related to pinout text (package pin number). The options include generation of pinout text, text sizes, and text location with Repack function and Contents. Each of these options may be set either by selecting from their respective drop down lists or by enabling the checkboxes. The setting applies to all instances in the system where packaging of components takes place.
Given below is a description of each of the parameters that may be set in this tab.
Pinout Text: Allows generating the pinout text.
Predefined by symbol: Allows generating the pinout text as predefined in the symbol.
Set format: Allows overriding the settings predefined in the symbol. 'Generate Pinout Text' checkbox option to override the packaging preference for generating pinout text. The other options are activated only if this is checked.
Generation Format:
Previous text locations: Allows setting the text locations to the previously assigned location before repackaging. This is the default option.
Predefined by symbol: Allows setting the text locations as defined by the Pin Attribute text locations in the symbol.
Set Contents:
Pin Number: Allows setting the pin number to pinout text.
Entry Name: Allows setting the schematic entry names to pinout text.
Both Combined: Allows setting both the pin number and schematic entry name to pinout text.
Description:
Allows setting the options related to component description. The options include generation of part description, text sizes, text location with Repack function and Contents. Each of these options may be set either by selecting from their respective drop down lists or by enabling the checkboxes. The setting applies to all instances in the system where packaging of components takes place.
Given below is a description of each of the parameters that may be set in this tab.
Generate Part Description:
Allows generating the part description (7400, LM555). The other options are enabled only if this is checked.
Generation Format
Predefined by COMPDESC: Allows setting the text sizes as defined by the COMPDESC in the symbol. This is the default option.
Set Format: Allows choosing the text font and size from the respective pull down list boxes.
Set Repack Location:
Previous text locations: Allows setting the text locations to the previously assigned location before repacking. This is the default option.
Predefined by COMPDESC: Allows setting the text locations as defined by the COMPDESC in the symbol.
Set Contents:
The following Component Description may be set by checking the corresponding check box. Part Name, Part Full Name, External Index Code, EDSpice Reference, Group Name, No Group name and Group Name as Comp. Value.
Components Labeling Scheme Option
This option when selected allows the user to set the labeling scheme for schematic/ layout components in the current project. Each of the options may be set by enabling their respective checkboxes. Text font and size may be selected from the respective drop down list boxes (Similar to packaging preference).
Aperture Table Editor**
| **An aperture is an opening in a wheel through which light passed to expose the film. |
The interpretation and repertoire of D-codes may vary depending on the make and model of the photoplotter. Latest photoplotters available in the market may recognize various D-codes for creating different shapes. EDWinNET defines three D-Codes for each available aperture size, namely for plotting lines, flashing round pads and flashing square pads, which are recognized by almost all standard photoplotters. All the available D-codes and the sizes they represent are listed in Aperture Table. Aperture table must contain only those D-codes, which the currently used photoplotter can understand.
The Aperture Table editor can be evoked from EDWinNET Project Explorer or from Fabrication Manager. The Aperture Table editor displays the current Aperture Table and a list of Aperture Tables used by certain standard photoplotters from which any Aperture Table may be selected as current. The apertures defined in the selected aperture table are displayed alongside. Custom. apt provides apertures of all sizes from 1 mil to 330 mils with a difference of 1mil.The user may edit these aperture tables to suit his requirements.

The Aperture Table may be invoked in the following two ways:
- From task list in the project explorer.
-
From Fabrication Manager, select the menu Fabrication | Setup to invoke the dialog Fabrication Data Manager. Click on the category Gerber Photoplotter data. Set the Gerber Output Format to RS-274-D and click on the grid named Selected Aperture Table.
Given below is a brief description of the Fig.2.16.
| List of Aperture tables | Provides a list of the aperture tables present, from which the required may be selected. |
| Current Aperture Table | Highlights the selected aperture table from the list. |
| Apertures | Provides a list of custom sizes and Dcodes of the selected aperture table in both inches and millimeters as the unit of measurement, the values of which may be altered. |
| Insert Size | Two buttons INCH and MM are provided, each of which may be clicked, to open an input box, where the new aperture size may be entered. The new value will be of the selected unit of measurement. |
| Named As | This text box allows entering new names to which the aperture table may be saved. |
| Save Aperture Table | Allows saving the changes made to the existing aperture table under the same or new name. |
Click ACCEPT button for the changes to take effect.
Customizing the Aperture Table
| Adding new sizes: | Select INCH or MM button, to specify the unit of measurement. An input box appears to enter new size. Enter the new size. Click Accept .Enter aperture code (D-codes) for Line, Round Pad and Square Pad in for this new size and save the changes. Note that the D-code must be terminated by asterisk (*) for ex: D200*. |
| Modifying D-Codes: | Select the required size from the Aperture Table by clicking on it. Redefine the D-Code of the selected aperture size and save the changes made. |
| Deleting Sizes: | Select the required size from the Aperture Table by clicking on it. Click DELETE SIZES. |
Aperture tables may be updated and saved under a different name. For this, give the name in the Named As text box and click SAVE APERTURE TABLE. In this way, the user can retain the existing aperture tables while editing a copy of it.
Default Via Padstack Editor
This utility is used to set default parameters for a selected via Padstack (#1 to #16). A dialog box “Edit Via Padstack “opens listing all the layers. The via padstack may be selected from the dropdown list. The hole diameter may be specified in either inches or mm .The shape can be toggled by checking on shape field. Multiple selections can also be performed. To make any changes to the default values, click on the necessary field, the particular cell becomes editable.
Enter the necessary value and press Enter, this is important since if you directly move to another cell, the value of all the cells in between changes to the value of the previous cell. To change the shape, click on the particular cell and select the shape. Click on ACCEPT to save the changes made.
Given below is a brief description of the parameters provided in the Fig.2.17.
Select Via Padstack: Allows selecting the required via padstack from the drop down list. Depending on the via padstack selected, dimensions vary. The default via padstack selected is #1.
Airgap: Allows specifying the minimum electrical insulation that has to be provided for the pad. New values may be entered by typing in the required value in the text box provided. The default value set is 0.0300".
Hole Category: Allows entering the category which assigns group holes into a maximum of eight categories (0 to 7) depending on their type. Category implies whether the hole is to be plated or not etc.
Layer: Displays the 28 copper and 2 mask supported by the system. Layers Component Print and Solder Print are not displayed.
Hole Diameter: Allows specifying the values for the hole diameter of the via.
Shape: Allows toggling the shape of the selected via for a particular layer to either round or square, the default being round.
After making the necessary changes, click ACCEPT button to
save the changes. These default values may be changed from Layout editor.
Default Design Rules
This utility is used to preset certain parameters for manual, semiautomatic and automatic routing of traces and component placement. With the given parameters, the Layout conducts a design rule check and any problems are marked by an Error label. The errors may be queried using the Redraw| Error in Layout Editor. The design rule settings may be saved as a permanent setting or may be set for the circuit or for the current project only. The dialog box is as shown in Fig.2.18. And each of the parameters has been explained below. The parameters can be set as default for the application or individually for the particular project or circuit.
DRC System Setup
Routing layers & Direction (Applies to Layout Editor Only)
Not Used: If this option is selected the designer is not allowed to perform routing in this layer. A message box pops up prompting to switch to the allowed layer. Nevertheless user may use the option tool ‘Place On Selected Layer’ and switch to the layer, which has set to Not Used. After setting this option to NOT USED, user may validate the design for any design violation. This is done using the Layout Editor |Auto| Autocheck| Check Other Violation tab. In this tab check ‘Traces on Wrong layers’. The results are displayed in the Design Rule Violations dialog. Click on the right side row to display the description of the error. When clicked on each error, the error portion is highlighted on the workspace
Horizontal or Vertical: Set the required direction and check the option Traces routed on wrong direction in Autocheck window (Layout Editor |Auto | Autocheck| Check Other Violation tab). Execute the operation to display the results in the Design Rule Violations dialog window. Click on the right side row to display the description of the error. When clicked on each error, the corresponding error is highlighted on the workspace.
Via Rules
Via allowed: Allows to specify whether via padstack can be used in the design or not. If not specified, system displays the violation error when Autocheck (Layout Editor| Auto |Autocheck| Check Other Violation tab) is performed provided the option Layer Change Through Via Hole is checked.
Maximum number of Vias per Trace: Permits the user to specify the maximum number of vias allowed on a trace connecting between component Pads. If the number of via padstack used is more than the number specified in DRC dialog, system displays the violation error when Autocheck (Layout Editor| Auto | Autocheck |Check Other Violation tab) is performed provided the option against Too many Vias on Pin to Pin Connections is checked.
Trace Rules (Applies to Layout Editor Only):
This option allows setting the required trace parameters such as trace width,
trace airgap, and the trace length. The value of certain trace parameters may
be selected from the given list or may be specified. If any of these settings
is violated, systemdisplays the violation error when Autocheck (Layout Editor
|Auto |Autocheck |Check Other Violation tab) is performed provided the required
option under Trace Rules is checked. The errors are displayed in the DR Violation
dialog as shown in Fig.2.20.
Clearances (Applies to Layout Editor Only):This option allows to set the clearances between Trace to Trace, Pad to Pad, Pad to Trace and Single Trace Check Width. To check any violation in the design, run the Autocheck (Layout Editor| Auto| Autocheck| Check Clearances tab). To use the Design Rules settings, check Use Clearances as in Design Rules for Layers. The error labels are displayed on the design. Each error labels signify the type of error encountered.
Autorouter (Applies to Autorouter Only): The settings for the Arizona Autorouter may be set in DRC dialog. The settings include Fanouts routing enabled, Trace routing enabled, SMD connection only, Number of routing axis, Wrong layer direction cost, Wrong direction optimizing cost, Right direction optimizing cost and Vias Optimizing cost. These settings may also be set in Arizona Autorouter however, to use DRC settings check the necessary options in the Arizona autorouter. The options available in Arizona are
- Use these settings if not explicitly specified in Design Rules: Allows to use the settings specified in Arizona if the settings are not explicitly specified in DESIGN RULES.
- Override setting specified in Design Rules: Allows to override the settings set in DESIGN RULES.
Locked Edit (Applies to Layout and Schematic Editors Only):
This option is applicable to both Layout and Schematic editor. Certain operations related to Nets, Nodes, Pin Swapping, Adding/ Deleting components may be lockedby enabling the check boxes. The option set prompts the user of rules violations thus prohibiting the user to violate the rule.
Layout component Placement (Applies to Layout Editor Only):
The options listed here are explicit to layout components. The parameters include component orientation, name placement, name orientation, component name distance, component snap, distance to surrounding layout components and check distance while placing. The option set prompts the user of rules violations, thus prohibiting the user to violate the rule. The Layout Component Snap works a slight differently. Follow the description given below.
Component Snap (applicable to layout only): The component snap value can be set in the layout module and in Design Rule Check dialog. The snap value set in Default Design Rule dialog has higher priority over the value set in layout editor.
Operation: Snap values are listed in the Snap text box. The required value may be selected from the down list box or manually entered in the text edit box provided. When unit (View | Unit) is switched between inches and millimeters, the value in Snap changes accordingly.

Open Design Rule dialog from EDWinNET Project Explorer and enter the snap value say .1000” in Layout component Placement. In Layout Editor, set the snap value to .0500”. Now try relocating the components, you may find that the components move with Snap value .1000”. To use the Snap value selected in Layout editor, press CTRL key and try to relocate. Now the Layout Components move with Snap value .0500”.
DRC Project Setup
In the drop down menu of DRC setup dialog box select Project [Untitled]. This allows presetting certain parameters for manual, semiautomatic and automatic routing of traces and component placement. The explanation of different parameters that can be set using the DRC Setup dialog for a particular project are similar to that in the DRC System Setup.
In the drop down menu of DRC setup dialog box select Circuit [MAINHIER]. This allows presetting certain parameters for manual, semiautomatic and automatic routing of traces and component placement. The explanation of different parameters that can be set using the DRC Setup dialog for a particular project are similar to that in the DRC System Setup.
Given below is the explanation of the additional parameters that can be set in the dialog box given in Fig.2.22
| Layers: | Different set of Trace Rules and Clearances values may be set for individual layers. |
| Nets: | This is a sophisticated option, which allows to set different parameters for PWR/GND or Signal lines. Also the signal nets may be again grouped and different set of parameters may be set. |

Select GROUPS from the tree structure and click on
ADD GROUP. Enter the name of the group say Group1. Now select the nets
from the displayed list and click onto
move the selected nets to the list box. Any number of Groups may be created.
The added groups are displayed in the tree structure and may be deleted using
DELETE GROUP.
These settings when handled cautiously and cleverly can help you to design an error free board. The settings can, not only be made default but also be made for the current project or current circuit.
Fig: 2.23 Grouping Nets
Conversion Manager
Conversion Manager is used for converting the libraries, databases of EDWin 16-bit compatible to EDWinNET and, EED III Conversion.
Library Conversion
To convert the Libraries of EDWin 16-bit to EDWinNET Libraries, select the LIBRARY CONVERISION tab. set the EDWin Library path for conversion. The Library Elements will be listed in the window as shown in Fig.2.24.
To convert the Libraries, click on the corresponding Library Elements. Libraries with their extensions will be displayed in the box below. From the list select the Library Element for conversion. The items in that particular Library will be listed in the box beside. Multiple selection is also possible for conversion.
Select the item to be converted and click on the CONVERT button. A window, Save Library pops up
List Generator
List Generator is a utility that allows generating a list containing requisite details of component, Nets, library and Project. A general property description of the objects used in the project may be obtained for easy documentation and future verification. Details of objects specific to a particular circuit design; Layout, Nets, etc are given separately.
Fig: 2.30 List Generator
Starting List generator
Click System in the project explorer and select one of the following methods.
- Select List Generator from the main window.
- Select List Generator from the floating menu that appears on right clicking System.
List Generator appears as shown in Fig .2.30.
File
Open ListBook: Select this option either from the File menu or from the list generator toolbar to open a new window List Book. It displays all the lists saved in the list book using the option Send to ListBook. Open ListBook option will be activated only if there are any entries in the ListBook. ListBook entries will be lost once the List generator is closed. The lists may be saved as *.txt files by selecting the Save List option.
Send to ListBook: Allows to store temporarily the generated list. Select this option either from File menu or from the List generator toolbar to popup a text box. A default name for the list will be provided in the textbox. Click accept to generate a list in that name or type in a new name for the list in the text filed.
Write to DiskFile: Allows to save the generated List as a text file. Select this option either from the File menu or from the main tool bar. Save dialogs box pops up, in which the required name may be entered for saving the List.
Set Library path: Allows to set the path for the Library elements.
List
Properties: Displays the property window of the selected item in List Generator.
Generate List: By selecting this option either from the List menu or from the List Generator toolbar, property list of the selected item is displayed. For generating List of the selected item Drag and Drop operation may also be used.
Find: Allows searching a specific library element in the selected library group.
Find Next: Allows searching library elements in part/ symbol/ package/ padstack libraries. If the same element is present in more than one library, the search will stop at the first library. For generating the list of that element, select Generate List from the right click menu/Function toolbar or press F5. For continuing the search to other libraries also press F3 or select from the main menu List/Find next.
Search all libraries: Selecting this search option pops up a search criteria box which extends the search to the entire Library group (for e.g. searches the whole *.PART library for finding a part), for the checked library group or for unchecked library group. If the elements with the same name exist in different Library group, all of them will be included in the list.
Refresh: This option refreshes the displayed list.
Insert Format: This menu is used in conjunction with Generated list menu. Generate list menu allows to list the details of the selected object, but if Insert format menu is also enabled, the list is generated according to the format.
View
The menu items in View when selected/ deselected toggles ON/ OFF the display of the corresponding feature on the workspace.
Tool bar: This option switches ON/OFF the display of toolbar in the list generator window.
Small icon: Allows to set the mode of display of Library elements listed in the explorer window of List generator. This menu item is similar to the standard windows explorer option.
List: Allows setting the mode of display of Library elements listed in the explorer window of List generator. All the library elements may be viewed as a list. This menu item is similar to the standard windows explorer option.
Details: Allows setting the mode of display of Library elements listed in the explorer window of List generator. This menu item is similar to the standard windows explorer option. View/Options menu item allows setting the details to be displayed in the explorer view.
Options: Select this option to pop up a window showing the display settings of Part/Symbol/Package/Padstack items. The selected properties may be viewed by enabling the View/ Details option.
File viewer
This utility allows viewing and editing the files generated from various modules of the package. The file is opened in text/ASCII format. Basic Edit operations such as cut, copy, paste etc. may be performed on the file contents. In addition, text may be searched for and replaced as and if required.
Number of files may be opened at the same time using this viewer. Multiple windows are seen cascaded over one another, by default. Arrangement of windows may be changed by selecting the appropriate option from the window menu.
A new text file may be opened and contents from other files may be inserted into it. It may be saved either as Untitled.txt, by default, or a suitable filename may be assigned to it.
Results of operations such as Gerber artwork generation (Fabrication manager), RAW files (EDSpice) etc. can be viewed in the File Viewer.
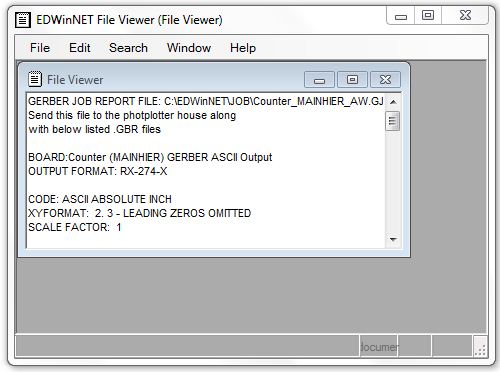
Fig: 2.31 File Viewer
Library
Fig: 2.48
Libraries are the building blocks of any EDA based Electronic Designs and EDWinNET provides a flexible arrangement of its Library elements.
Library structure of EDWinNET can be viewed as described below:
Part Library: Part Library integrates the Schematic and Layout elements of all EDWinNET Libraries. That means one Part Library element includes its symbol used in Schematic Diagram and the Package used in Layout Design
Symbol Library: Symbols are used in any Electronic design solution to represent the graphical form of components such as Semiconductors, Connectors etc. in Schematic Diagrams. Various representations are based up on of widely accepted standards like ANSI, IEC etc.
Package Library: Package is the physical representation of any component such as Semiconductors, Connectors etc. used in the Layout Design of a Printed Circuit Board. A Package thus includes various attributes including pin dimension of the component. Packages are designed in accordance with standards like JEDEC and datasheets of manufactures.
Padstack Library: Padstacks can be treated along with Package and contains the information of different pads for different layers of a PCB
Project
New Project
Creates a new project by clearing the loaded project.
Open Project
Opens an existing project. Before opening, the system prompts for saving the current project. Also the thermal Information for the parts that could not be updated is listed in dialog window.
Save Project
Saves the currently loaded project.
Save Project as
Saves the currently loaded project to a new name.
Fig: 2.49
Project ASCII save
Saves the loaded project in an ASCII file format.
Project ASCII load
Loads a project that was saved in ASCII format.
Project options setup
This task enables the user to open Options window where the options may be set which reflects only for the current project.
Project Via Padstack Editor
This utility is used to set default parameters for a selected via padstack on each layer. Refer Default Via Padstack Editor page: 32.
Project properties
Sets the project properties such as designer name, revision and password to the current project design. Also allows to change values of certain entities
Fig: 2.50
It
is necessary to save the project to make the changes to Project properties,
effective
Project Design Rules
Pops up EDWinNET – DRC Setup to set certain default Design Rules to work with EDWinNET. This utility is used to preset certain parameters for manual, semiautomatic and automatic routing of traces and component placement. With the given parameters, the Layout conducts a design rule check and any problems are marked by an Error label. The errors may be queried using the Redraw/ Error. The design rule settings may be saved as a permanent setting or may be set for the circuit or for the current project only. The design rule settings may be saved as a permanent setting or may be set for the circuit or for the current project only.
Add Circuit
To add a circuit to the current project.
Load Circuit
To load an existing circuit and add to the current project.
Compact project library
Deletes all unused symbols, package, padstack and parts from the project library.
Refresh Project Library
Refreshes the symbols, package, padstack and parts in the project library.
Print Manager
Print Manager allows printing the project designs and various files generated
from different modules of the program with ease at a single stretch. The set
of options provided in this utility makes it much easier for printing the various
files individually or in groups. The library components available in the project
library may also be printed. Each file to be printed may be previewed and the
printing scale may be changed as required.
SPICE Netlist Import
This utility allows to import both circuit (.cir) and subcircuit (.sbc) files to the system. The Schematic diagram is generated by converting the imported file data to the project. All the Instance parameters and Model parameters are set during conversion. The circuit is also set for various analyses. All the parameters are set for various types of analysis, which is specified in the circuit file. This routine deletes the currently loaded project upon start. Hence it is to be ensured that the database is saved before invoking this application.
This module may be invoked from Project Explorer in the following ways.
- Right click Project and select Spice Netlist Import from the list.
- Select Spice Netlist Import from the main window.
The system asks for saving the project. Then a window opens to select the mode for importing the files. The imported files may be created as a new project or as new hierarchies in an existing project. Select the mode. The Spice Netlist Import window opens up. Spice Netlist Import collects all the parts information in the library at the time of form load. It keeps a table of this information for extraction of parts while importing. Select File | Open. A dialog box pops up from where the required .cir or .sbc file can be selected. The project is named after the file imported. The circuit file may be viewed in a file viewer. Click the VIEW FILE button.
While importing, there are two modes for part selection.
Automatic: In this mode the system searches and selects the component from library search sequence that matches the criteria in the circuit file definition and loads it to the project.
Manual: In this mode system lists all the parts satisfying the conditions are listed in a table, from which user can select one. The user may choose any component from the list. Similarly for all the definition of various components in the circuit file, several components are listed. The selected components are loaded to the project.
If none of the parts in the library satisfies the search criteria, then system asks the user whether to create a dummy part to keep the Netlist correctly. Or user can ignore this part creation and the related nets remains partially connected. Dummy parts created can be recognized by their formatted names.
In case of subcircuits also system creates a part and assigns the corresponding hierarchy to this part automatically. Parts like this also appear with formatted names.
All information like node modifiers, instance/model parameters, transient initial conditions, Initial node voltage guesses, set up for all types of analysis etc are read from the file and put into newly created project. All instance/model parameters having a spice name are successfully imported.
SAVE, .PRINT, .PLOT commands are ignored.
Netlist/ Wirelist Export & Import
This utility holds all Export/ Import/Conversion operations that can be performed in EDWinNET to switch between EDWinNET and some foreign formats.
This module may be invoked from Project Explorer in the following ways.
- Right click Project and select Netlist/ wirelist Export & Import from the list.
- Select Netlist/ wirelist Export & Import from the main window.
Netlist/ wirelist Export and Import window appears as shown in Fig 2.51.
Fig: 2.51 Netlist/ Wirelist Export and Import
Select the required format from the drop down list to which the current loaded Project is to be exported. To cross-match between EDWinNET and foreign formats, a file is required where the alias name is referenced. This file is the dictionary file, which user has to create. For more information on Dictionary files refer the online help of EDWinNET.
File
Export Projects
1. EDWinNET PCB Wirelist
Select Export menu from File and browse EDWinNET PCB Wirelist from the list of export. Browse the dictionary file for the package/ parts and point to the location where the output file should be. To export the contents, click the Export button. A dialog opens were the output file (*.wrl) is saved.
2. EDWinNET Schematic Netlist
This is a new Export facility where the Schematic netlist of the selected project is exported. The dictionary file and the location of the output file is browsed using the ellipsis. To export the contents, click the Export button. A dialog opens were the output file (*.wrs) is saved.
3. EDIF V2.0 Schematic
Select this format and choose either of the following options.
Schematic Netlist only – use this if only the netlist needs to be exported.
Schematic diagram and netlist – use this if the schematic and the netlist have to be exported.
The dictionary file (*.eds, *.edd) and the location of the output file is browsed using the ellipsis. To export the contents, click the Export button. A dialog opens were the output file (*.edf) is saved.
4. Scicards Schematic Netlist
This option exports the netlist of the current project to the format accepted by Scicards. Select this option from the list of Export and point to the location where the output file should be. To export the contents, click the Export button. A dialog opens were the output file (*.net) is saved.

5. ALTERA EDF
Export the netlist of the current project to ALTERA EDF format.
6. EDWinNET RINF Netlist
Export the netlist of the current project to EDWinNET RINF Netlist format. Select this option from the list of Export and point to the location where the output file (*.net) should lie. To export the contents, click on the Export button. If the check box for View output file is active the file is displayed in EDWin Viewer.
Import Projects
1. EDWinNET PCB Wirelist
Select Import menu from File .This option is used to import the wirelist files (*.wrl) and can be used to construct the project database. The dictionary file and the location where the import file resides are browsed using the ellipsis. To import the contents, click the import button. This action clears the current loaded database. The report file is displayed in an ASCII viewer.
2. EDWinNET Schematic Netlist
Here the Schematic netlist (*.wrs) is imported. The dictionary file and the location where the import file resides are browsed using the ellipsis. To import the contents, click the import button. This action clears the current loaded database. The report file is displayed in an ASCII viewer.
3. Orcad PCB II Wirelist
Select this option from the list of imports which is used to import the wirelist file (*.net). Browse the dictionary file using the ellipsis and point to the location where the import files resides. To import the contents, click the import button. This action clears the current loaded database. The report file is displayed in an ASCII viewer.

4. ALTERA EDF
Select this option to import a netlist of ALTERA EDF format.
Converters
1. EDWinNET Schematic netlist to CUPL netlist
Converts an EDWinNET Schematic netlist created by VHDL compiler to CUPL netlist.
2. EDWinNET Schematic netlist to XILINX netlist
Converts an EDWinNET Schematic netlist created by VHDL compiler to XILINX netlist.
3. CUPL netlist to JEDEC netlist
Converts CUPL netlist to JEDEC netlist.
4. EDWinNET Schematic Netlist to ALTERA EDF
Converts EDWinNET Schematic Netlist to ALTERA EDF
5. ALTERA EDF to EDWinNET Schematic netlist
Converts ALTERA EDF to EDWinNET Schematic Netlist
Import ODB++ Job
This feature allows importing projects of CAD packages which supports ODB++ formats to EDWinNET.
Import of each ODB++ job step consists of three phases. These phases are as follows.
- The program reads EDA part (packages, components and netlist).
- Geometrical features (positive polarity only) of board layers are imported.
- The reconstruction of read data into editable EDWinNET database objects (This stage is optional).
The geometrical elements (traces, footprints, and copper areas) in phase 2 is stored as packages in project library, separately for each layer. These packages are placed on the board as components. Since packages can be edited in Library Editor, it is possible to modify PCB design in this way and generate manufacturing outputs.
During reconstruction phase, graphic elements stored in packages are converted into traces, via holes pad stacks and pad stacks for component footprints. The program relies on EDA information imported in phase 1 and their links to individual features. Each successfully converted item is removed from the package. Some of the imported features may be left over in packages after reconstruction because there was no clear information linking them to individual objects (like nets, components or packages). These may still be edited, output or used as templates.
Invoking ODB++ Import:
This module may be invoked from the Project Explorer in the following ways.
- Right click Project and Select Import ODB++ Job from the list.
- Select Import ODB++ Job from the main window.
ODB++ Job Import window appears as shown below.
Specify the folder containing ODB++ job folder structure in the Job Input Path field. By default, the program will import every step specified in the job matrix as a circuit within one EDWinNET project. Importing program accepts ODB++ jobs in decompressed form. User has an option to exclude any step from import. Job names are assumed as project names and step names as circuit names. Since ODB++ does not include any information enabling to reconstruct schematic diagrams, therefore import produces only PCB layout.
Select Import on the left pane. Click on the Import tab. Imported output can be obtained from Layout Editor and Fabrication Manager
Project Version Control
Project version control enables storing of different versions of a project in the same disk file. Current version may be saved at any time and all saved versions become part of the same project database. Any saved version may be restored immediately and set as current.
Since all recorded versions are included in the same database and are loaded from and stored in a single common disk file, there is no need to keep track of different version files and worrying about backups. It would be enough to back up only one file containing all recorded versions. It also allows to reconstruct single project database with several versions that were stored as separate database files (.epb) in previous versions of EDWinNET. There are provisions to view general and statistics information’s and also to compare selected version with the active version.
Functions of Project Version Control
Archive: Archives selected version.
Restore: Restores selected version as active.
Delete: Deletes selected version.
Edit Remarks: Allows editing remarks for selected version.
Rename: Renames the selected version.
Load Project: Allows to select and load epb/epx files as project version. This function may be used to reconstruct single project database with several versions that were stored as separate database files (.epb) in previous versions of EDWinNET.
Save project: Allows saving selected version as project .epb
General Info: Gives information about Package, Parts, Nets, Buses, Layout Components and Schematic Components of the selected version.
PCB Statistics: Displays information related to the board such as board dimension, number of components, pads, holes for pins, via holes, total holes etc of the selected project version. This also gives information about the layer usage such as layer name, number of trace segments, pad items and copper items in each layer
Compare: Displays the difference between the selected and active project versions.
Circuit
Fig: 2.52
List of Materials Editor
List of Materials Editor creates List Of Materials (Bill Of Materials) of all components in the current project. Apart from components name, various other information’s such as Parts name, component values etc of the components may be added to the list. The user has a possibility to select what kind of information about the components he needs in his list as well as the sequence in which these information should appear in the lines of the list.
List Of Materials may be sorted according to the selected field (component names, part names, values etc.). The generated list may be previewed and subsequently, output to the ASCII file. The purpose of the ASCII file is to enable import of list of materials to other software packages - for example EXCEL - to form worksheets for final edition end printing.
You can add additional information’s about the component like prices, component manufacturer names etc in List of materials. For this the List of Materials Editor combines the information about the components, which are accessible from the project with information retrieved from user-defined External Info Database (EID )
Circuit Design Rules
You can set certain default Design Rules to work with EDWinNET. This utility is used to preset certain parameters for manual, semiautomatic and automatic routing of traces and component placement. With the given parameters, the Layout conducts a design rule check and any problems are marked by an Error label. The errors may be queried using the Redraw/ Error. The design rule settings may be saved as a permanent setting or may be set for the circuit or for the current project only. The design rule settings may be saved as a permanent setting or may be set for the circuit or for the current project only.
Rename Circuit
To rename the selected circuit of the current project.
Save Circuit
To save the selected circuit of the current project.
Delete Circuit
To delete the selected circuit of the current project.
Diagram
Fig: 2.53
The Schematic DXF Export is an application that allows to export the Schematic graphics to DXF format.
This module may be invoked from Project Explorer in the following ways.
• Right click Diagram and select Schematic DXF Export from the list.
The Schematic DXF Export window appears as shown in Fig.2.54
Fig.2.54
A brief description of different options in the window are given below
Export
This exports the Schematic graphics to .DXF format. The exported schematic is saved as a .DXF file.
To export graphics in selected page and to include Design notes and Page notes, check the respective check boxes. On clicking EXPORT a Select Output File: dialog box pops up where the name of the .DXF file is to be entered. Click OK to execute the export. The message displayed in the status bar, while exporting, indicates which part of the operation is being carried out. Finally the status bar displays the message 'DXF Export File Saved O.K., ' which indicates that the export is completed.
Page
Allows to select pages for exporting.
Design Notes
Allows including design notes while exporting.
Page Notes
Allows including page notes while exporting.
Add new page
Creates new pages in addition to the MAINPAGE. Additional pages are usually created when the space to draw a circuit diagram is insufficient on a single page, or when a diagram is required to be drawn as blocks such as input unit, output unit. This splitting of diagram is helpful in validating the circuit.
Up
to 99 sheets of maximum size of 4x4 m2 may be created. The name of the page
is restricted to 15 characters and a name with spaces is not allowed.
Page [Main Page]
Fig: 2.55
Edit Page
An individual project supports circuits with multiple hierarchical levels with multiple pages within a hierarchy. Part symbols are placed on the pages by “dragging and dropping” from library contents browsers and explorers or by entering part names. Connections are defined either by physically drawing wires and buses or by creating named nets and adding nodes. The netlist is automatically updated when wires and buses are edited. Once the netlist has been created, all wires may be automatically routed from the scratch. Connecting wires are rerouted whenever part symbols are relocated. Auto placer helps to arrange interconnected part on the page. Packaging routines generate pin-out texts, create part packages and update the netlist. Subsequent design changes are in real time front annotated on the PCB layout. Auto placer includes function to arrange component labels and pin-out text according to user specified design rules.
Delete page
Confirms to delete the selected page other than the MAINPAGE.
View Page
The Viewer shows the schematic diagram of the currently loaded project. This window opens up as shown below.
Fig: 2.56
PCB Layout
Edit PCB layout
Layout Editor is used to design the PCB layout of a circuit. The project database supports design of 32-layers boards (28 trace layers, 2 silk-screen & 2 solder masks). The design can be captured either in schematic capture or directly in layout editor. Refer Layout Editor - Page: 210, for more details.
Fabrication Manager
Fabrication Manager provides the options to generate Gerber, NC Drill, PCB Assembly Outputs and Bare Board Test Data required for photo plotting.
Board Analyzers:
Analysis is an important part of any design process. The soundness of a design should be tested to ensure proper functioning of the final PCB. EDWinNET provides two types of board level Analyzers:
Fig: 2.57
Thermal analyzer
The Thermal Analyzer helps in identifying potential heat distribution problems on the PCB in design stage itself. Refer Thermal analyzer - Page: 237, for more details.
Electromagnetic analyzer
The Electromagnetic Analyzer evaluates the distribution of Electric Field Intensity on a finished PCB. Refer Electromagnetic analyzer- Page: 239, for more details.
Layout DXF Export
The Layout DXF Export is an application that allows to export the layout graphics to AutoCAD DXF format. The DXF file is basically an ASCII file containing necessary vectorial information of the entities present in the layout.
The necessary graphics like copper, texts, traces, 3D-information etc must be selected exclusively from the Parameters tab to export to AutoCAD DXF format.
This module may be invoked from Project Explorer in the following ways.
• Right click PCB Layout and select Layout DXF Export from the list.
The Layout DXF Export window appears as shown in Fig.2.58.
Parameters tab
The Parameters tab allows selecting elements of the layout database that are to be exported. The contents of this tab are mentioned below:
General
It consists of a few checkboxes as shown in Fig.2.59, which helps to select certain entities with which the graphic export has to take place. These include
Fig: 2.58
| True Size | Check this to export graphics in True Size. |
| Dimensions | Check this to include Dimensions while exporting. |
| Board Description | Check this to include Board Description while exporting. |
| 3D Out | Check this to include 3D information while exporting. 3D Contents gets displayed only if this option is checked. |
Fig: 2.59
Contents
The various entities that may be exported include Board Outline, Traces, Vias, Copper, Component Name, Component Outlines, Pads and Texts. To export any of these entities, just enable (check) the respective checkbox.
3D Contents
All the 3D information that has to be exported may be set using the controls grouped under 3D contents. These include:
| Board Face . | Check this to include board surface while exporting. |
| Board Side Face | Check this to include board side surfaces while exporting. |
| Board Thickness in mm | Enter board thickness in the textbox provided. The maximum board thickness allowed is 25.4mm. The value entered here gets reflected in the Layout Editor as well. |
| Project Library | Enable this to allow the layout entities to pick necessary 3D information from Project library while exporting. The 3D information gets appended to the DXF file. |
| AutoCAD Library | Enable this to allow the DXF file hold links to external files having 3D information of the packages (*.dwg, AutoCAD drawing file). The path of these external files is picked up from the default library path set in options. However, user can also select the path of external files from the file selector dialog. |
| Layers | Layers to be exported may be selected by checking the respective checkbox. Also the thickness of copper items may be selected from the drop down list under Plate thickness in mm for each layer. |

Export
This exports the selected graphics from layout to AutoCAD DXF format. The exported layout is saved as a .DXF file.
Operation
Select the entities to be exported from Parameters tab and click EXPORT button. On clicking EXPORT a Select Output File: dialog box pops up where the name of the .DXF file is to be entered. Click OK to execute the export. The message displayed in the status bar, while exporting, indicates which part of the operation is being carried out. Finally the status bar displays the message ' DXF Export File Saved O.K.' which indicates that the export has been completed.
View PCB Layout
The Viewer shows the layout diagram of the currently loaded project.
Gerber/ Excellon/ DXF/HPGL Viewer
Opens Fabrication Graphics (Gerber/ Excellon/ DXF/ HPGL) Viewer & Import
window that permits the user to import and view the Gerber ASCII files, DXF,
HPGL, and Excellon files for viewing and validating purposes before photoplotting.
Special function incorporated in the viewer converts imported data to import
categories that may be edited in Fabrication Manager prior to reconstruction
of projects from graphics. The viewer has the capability for automatic distribution
of imported data to most suitable category.