Establishing Connections for the Circuit
 View Video
View Video
Connections between components are established using WIRES and BUSES.
Select  Connections from Tools toolbar to enable a set of tools required for
routing.
Connections from Tools toolbar to enable a set of tools required for
routing.
 Tip:
Adjust zoom precision to view the terminals being wired. Turn ON
grid and snap to help in positioning the wires.
Tip:
Adjust zoom precision to view the terminals being wired. Turn ON
grid and snap to help in positioning the wires.
1. Creating the data bus
Select the second Function tool  Create Bus, click on the workspace and drag the cursor and left click
when the bus has the required length, right click and press
Create Bus, click on the workspace and drag the cursor and left click
when the bus has the required length, right click and press  End Bus. An input box appears, enter a name for the bus, say Data bus.
End Bus. An input box appears, enter a name for the bus, say Data bus.
The wire connections may now be created in the following way. Before creating
the connections, enable the two menus Preferences / Instant net name and
Preferences /Instant wire label. Right click and select tool  Connect component.
Connect component.
2. Routing the wire connections
a. Enable  Pin to Pin whenever an entry or pin is clicked for making a connection.
This ensures that the connection is made to the pin.
Pin to Pin whenever an entry or pin is clicked for making a connection.
This ensures that the connection is made to the pin.
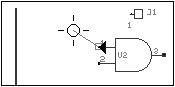
Fig. 4.11
An input box appears prompting the user to enter the name of
the net, enter A,n (simply entering A will also suffice). Now select Option
tool  Snap Wire by 90 degree and click on the workspace where the wire
segment has to be bent, now unselect this tool, enable the option tool
Snap Wire by 90 degree and click on the workspace where the wire
segment has to be bent, now unselect this tool, enable the option tool  Allow T-connections and click on the Bus. An input box will ask which
member of the bus the wire has to be connected to, enter ‘0’. A
text ‘0’ is tagged to the cursor, place it near the wire.
Allow T-connections and click on the Bus. An input box will ask which
member of the bus the wire has to be connected to, enter ‘0’. A
text ‘0’ is tagged to the cursor, place it near the wire.
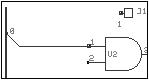
Fig. 4.12
b. Repeat the same process for the second input pin of the AND Gate, in this
case give the net name B.
c. Repeat the same process for the first input pin of the XOR Gate. Give the
net name A,
d. EDWin gives a message “Connect to existing Net : A”.
Press “Yes”.
e. Repeat the same process for the second input pin of the XOR Gate and give
the net name B.
f. Enable  Pin to Pin (or press F3) and click on the output pin of the AND
Gate, enter net name CARRY, now enable F2, stretch the wire to a suitable
length and left click. Now terminate the connection by pressing END or F4 key
on the keyboard or click on the tool
Pin to Pin (or press F3) and click on the output pin of the AND
Gate, enter net name CARRY, now enable F2, stretch the wire to a suitable
length and left click. Now terminate the connection by pressing END or F4 key
on the keyboard or click on the tool  End Connection.
End Connection.
3. Routing the wire connection without any visible traces
a. Enable the option tool  Connect without wire from
Connect without wire from  Connect component function tool.
Connect component function tool.
b. Click on the pin to start connection. The pin is highlighted and the wire
extends with the mouse.
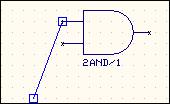
Fig. 4.13
c. Bring the wire end to the required pin and click and then click on  End Connection. The pins as well as the node get highlighted
(Refer Fig. 4.14 & 4.15).
End Connection. The pins as well as the node get highlighted
(Refer Fig. 4.14 & 4.15).
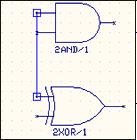
Fig. 4.14
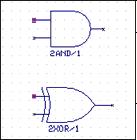
Fig. 4.15
4. Automatic Connection Establishment
Auto routing can take place only if nets exist.
1. Select the option tool  Autoconnect wire to connect a single net or
Autoconnect wire to connect a single net or  Autoconnect all wires to connect selected nets.\
Autoconnect all wires to connect selected nets.\
2. The Autoconnect dialog box pop up and select the required scheme and click
apply.
 Tips:
To perform any editing operation on the wire drawn, select the wire
by using Ctrl key. Bullets get placed on the wire. Bullets have function such
as Disconnect wire, Insert Bend point, relocation, etc.
Tips:
To perform any editing operation on the wire drawn, select the wire
by using Ctrl key. Bullets get placed on the wire. Bullets have function such
as Disconnect wire, Insert Bend point, relocation, etc.
Entering Net labels
To improve the readability of the circuit, use the option tool
 Add
/Edit net / Bus member label from the function tool
Add
/Edit net / Bus member label from the function tool  Edit Connection and click on the wire to be labeled. The net name is tagged
to the cursor. Place the net name at the desired location. Enabling Preferences
/ Instant wire label achieves this but when it comes to bus connections, it
keeps the bus member label instead of the net label. To put the net names in
such cases, use this function tool.
Edit Connection and click on the wire to be labeled. The net name is tagged
to the cursor. Place the net name at the desired location. Enabling Preferences
/ Instant wire label achieves this but when it comes to bus connections, it
keeps the bus member label instead of the net label. To put the net names in
such cases, use this function tool.
Operations that may be performed on a Net
- Splitting Nets
This function tool may be used to split a net into two
parts.
When a net is split then the portion of the net from its starting point
to the point of split will retain the same net name whereas the remaining
nodes will be assigned to a new net. The new net is automatically assigned
a name, which may be changed
- Merging Nets
Existing nets may be merged using this facility. While merging, priority
is given to PWR/GND, named and then to unnamed net.
- Merging Nets
Allows deleting a node or a whole Net.
- Net Properties
Displays the properties of a selected Net, like Net name, status, bus
member etc.