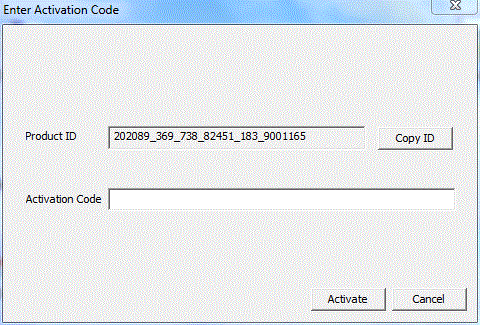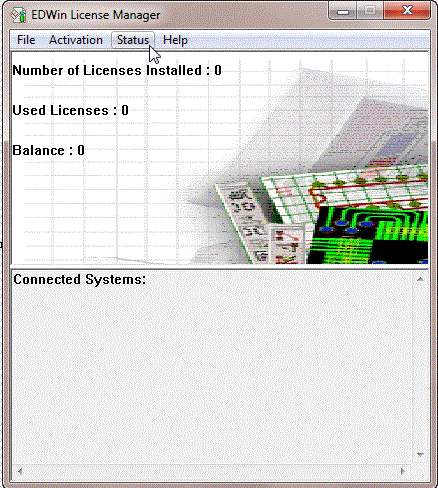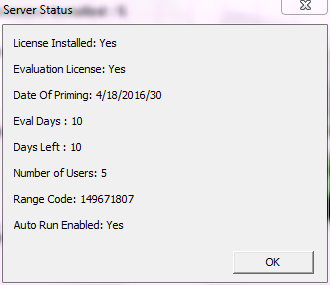Enterprise License Manager for EDWinXP 2.10
Server
Client
Enterprise License Manager is a utility to keep check on the number of licensed users of EDWinXP 2.10 in a network. The machine on which Enterprise License Manager is installed acts as the server. The client machines (i.e. machines having EDWinXP installed) should connect to this server and depending on the license available will be granted permission to use EDWinXP. For e.g.: if 5 licenses have been purchased and there are already 5 users of EDWinXP in the network, the sixth user will not be allowed to use until one person logs out.
The Enterprise Manager appears as shown in figure below :
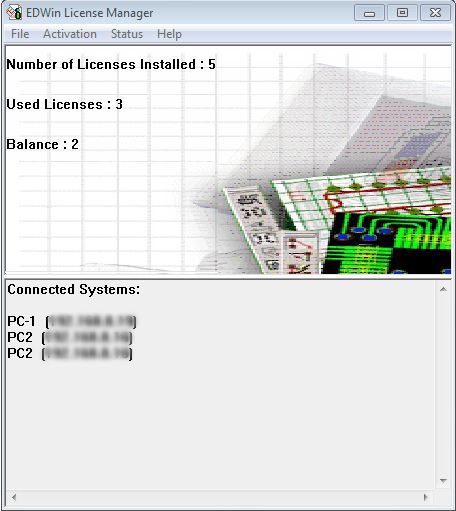
Invoking EDWinXP License Manager Server
After Licensing, to invoke EDWinXP License Manager double click on the EdwLicMan.exe - Shortcut the following window appears:
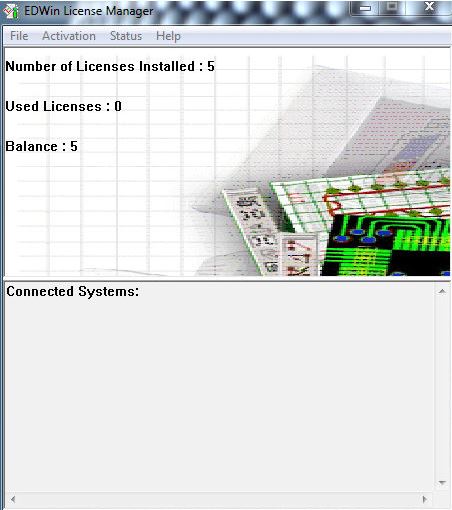
Now License Manager is running and Clients can connect to the server.
* User can enable Auto Start option in File menu to run License Manager Server automatically from system startup.
For closing License Manager Server, go to Exit in File menu (File → Exit)
1. Right click the icon on the desktop and select Properties. In Advanced Properties window, check Run as administrator . .
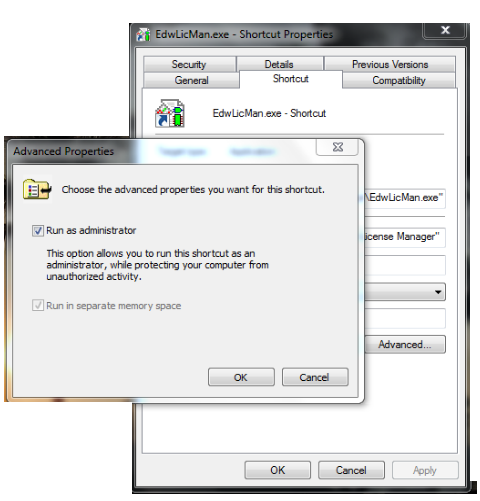
2. On the computer where the Server is running, Allow this program to communicate through Windows Firewall.This can be invoked from the Control Panel.
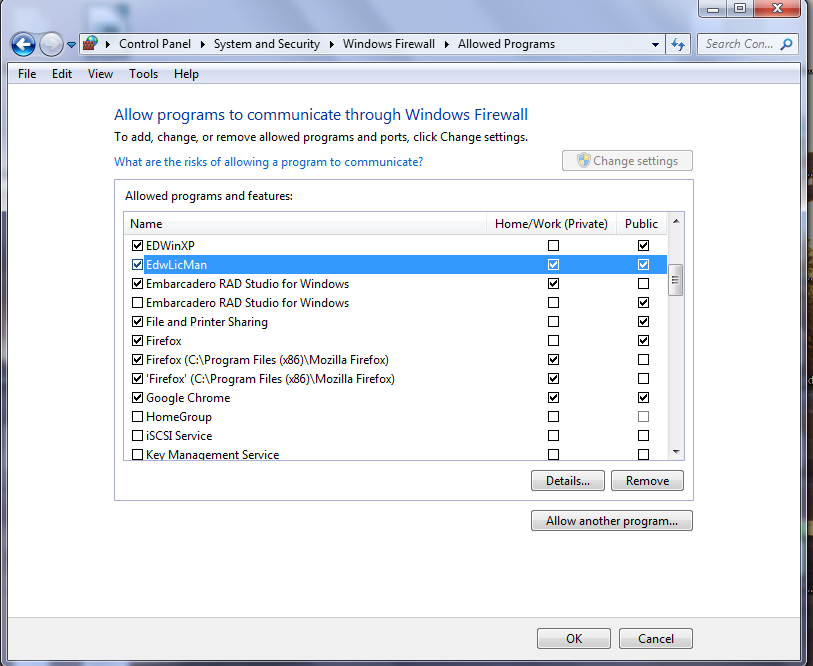
3. Microsoft Visual C++ 2008 Redistributable files should be present in the computer where the License Manager is installed. Check the Control Panel\Programs\Programs and Feature
4. Double click on the EdwLicMan.exe - Shortcut. The following window appears:
Enter Evaluation code or Permanent Activation code for setting up.
* User can contact the distributor to get Evaluation code or Permanent Activation code
Note:
Only one Server will be installed in a LAN. Hence the client will checks for the server in the LAN automatically and will get connect to it. It uses Port 55555 of the server machine and hence the System Administrator has to ensure that this port is free to be used by the ELM (Enterprise License Manager).
Invoking License Manager Client
- To open EDWinXP double click on EDWinXP-Main icon. The following window appears
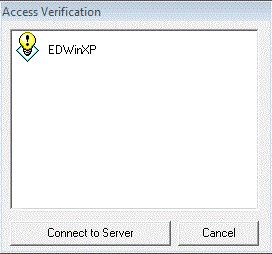
- Click on the "Connect to Server" button to connect to the Server.
- A message box will appear saying Connected to Server [IP address of the server] successfully
- Click OK.
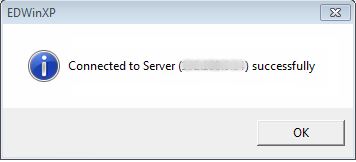
Note:
When Client tries to connect with the Server, it will take few seconds to connect to the server which is due to the response time of the Server.
If a client tries to connect to the Server and the Server is not running, it will output a message “Server Not Found”.
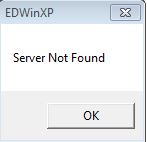
If the server is disconnected when the clients are connected to it, the clients will receive a message “Lost Connection to Server” and/or “Error in Connection Check Server and Connections”.
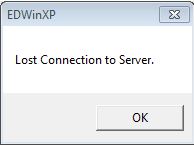
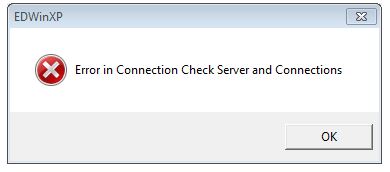
Licensing Enterprise License Manager
Evaluation Licensing:
Evaluation Licensing is added for License Manager Server to test the working of License Manager at the customer sites. To Install Evaluation license follow the below procedure:
Activation menu → Install License
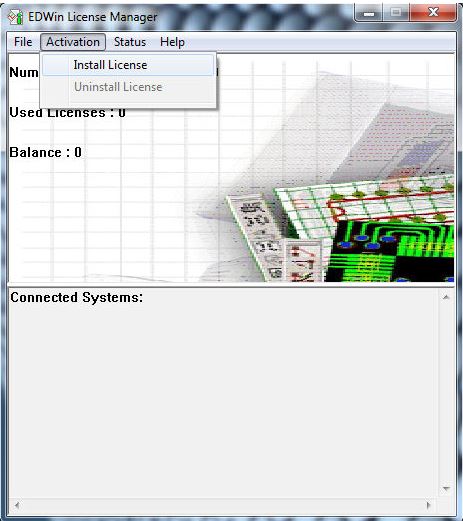
Status Menu
Permanent Licensing:
User can install Permanent License directly or after using Evaluation License
To install Permanent License directly:
- Double click on the EdwLicMan.exe - Shortcut icon on the desktop
- The License manager window as shown below will appear
- User can purchase a Permanent Activation Code from the distributor, by sending the Product Id to the distributor
- The distributor will provide the Permanent Activation Code
- Enter the activation code in the Activation code box and Click the Activate button
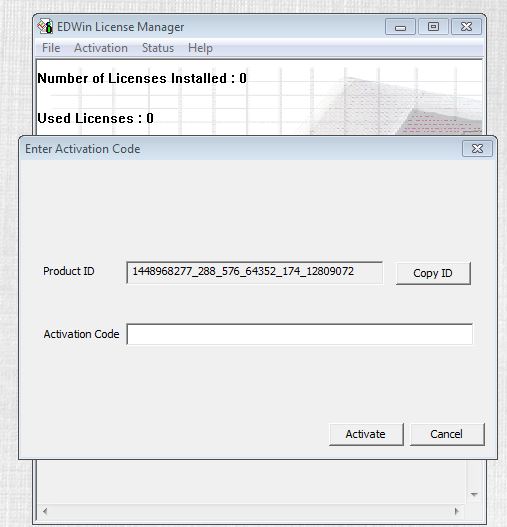
- A message window will appear as shown below
- Click OK
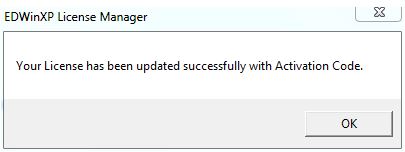
- The Activated License manager window appears
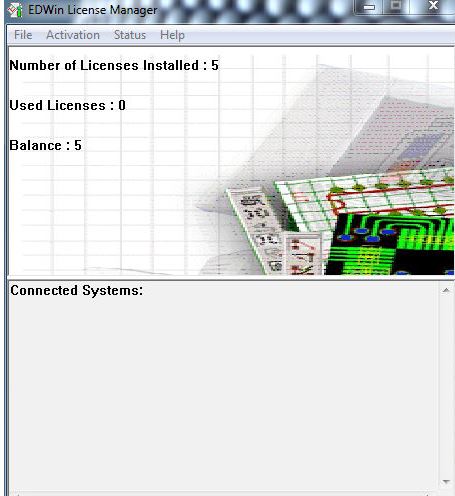
-
To install Permanent License after using Evaluation License:
- First User has to uninstall the existing Evaluation License, for that go to Activation menu → Uninstall License
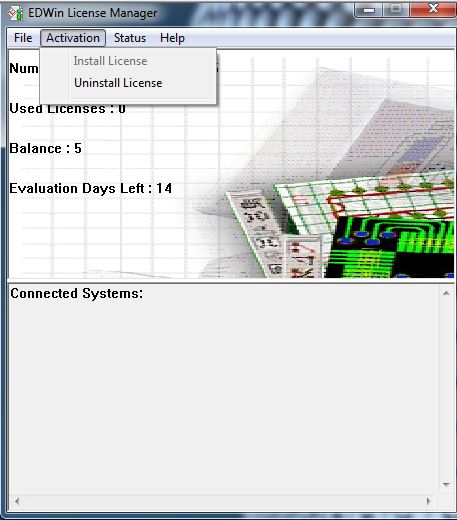
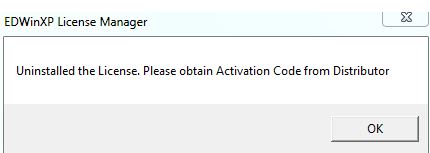
- After uninstalling Evaluation License
- Goto Activation menu →Install License
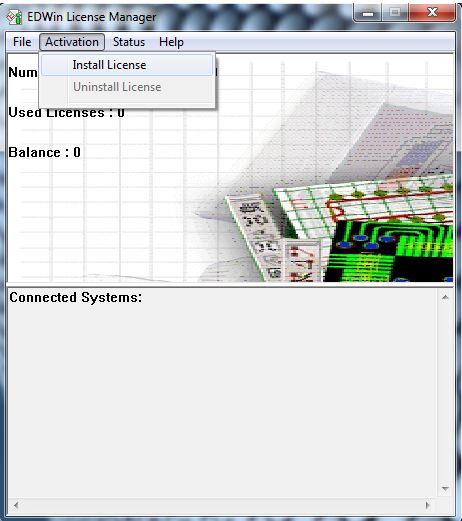
- Activation Window showing Product ID will appear
- Copy and send the Product ID along with Order ID to the Distributor
- The distributor will provide a Permanent Activation Code
- Enter the activation code in the Activation code box and Click the Activate button
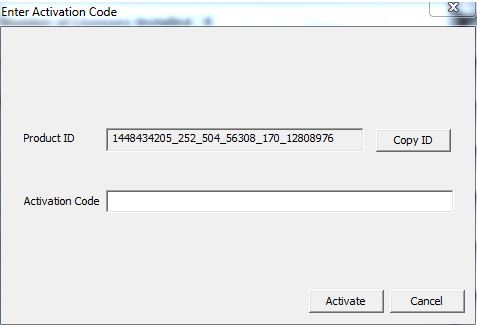
- A confirmation message is shown as below
- Click OK
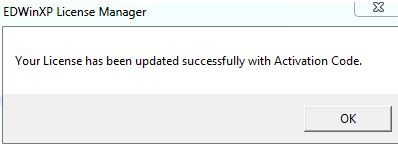
The Activated License manager window appears
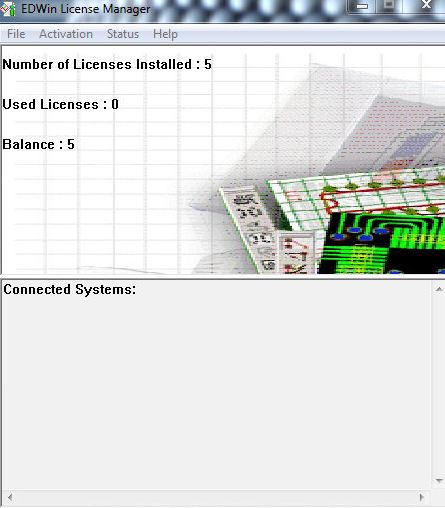
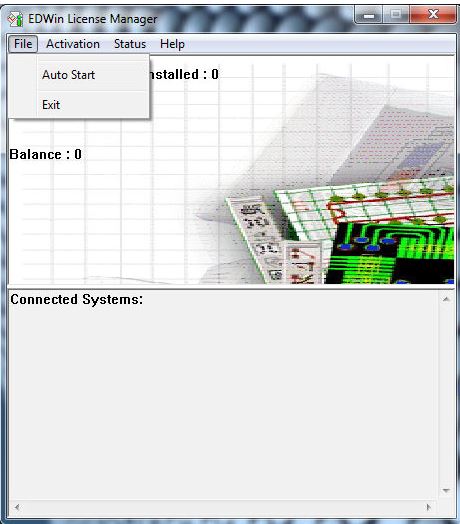
Click here to view the working of Enterprise License Manager(older versions)
For Older Versions of Enterprise License Manager,