General
 Terminology
Terminology
- Components
Real life electronic devices present in a project. - Part
Virtual representation of a component. Components are loaded into a project as Parts. - Symbol
The Schematic or symbolic representation of a Component. - Package
Layout or physical representation of a Component. - Special Parts
Parts having either a symbol or a package (only), not both. - Entry Pins
Schematic representation of points where electrical connections are given or taken. - Padstack
An area reserved on the PCB Layout in each layer around the pins for electrical connectivity. - Vias
Conductive holes drilled in a PCB for routing through different layers. - Connections
Graphical representation of the connections on Schematic Diagram. - Route
Physical connections on a PCB Layout. - Nodes
The point at which electrical connection exists. Nodes are highlighted in the Schematic as well as PCB Layout. - Net
A collection of nodes that are electrically connected together.
Hotkeys, Shortcut Commands and Tool Boxes
Hotkeys
This list is a combination of key press, which allows the user to execute certain operations. The following hot keys are applicable to all editors.
| Arrow keys | Moves the cursor in small steps of pixels |
| Ctrl +F1 | Invokes context sensitive help for the currently active topic. |
| ESC | Cancels the current operation. |
| Shift | Overrides the snap interval. |
| Shift +Z | Toggles long/short cursor when interacting with an object (move, route etc.) |
| Shift +U | Zooms Up at cursor position. |
| Shift +D | Zooms Down at cursor position. |
| Shift +B | Zoom Box. |
| Shift +P | Toggles place reference point at cursor position/ delete reference point. |
| Shift +G | Toggles snap reference point to closest snap position/delete reference point. |
| Shift +R | Sets reference point from input box. |
| Shift +C | Clears all contact points placed. |
| Shift +S | Copy Box, blocks portion of the work area to be copied to clipboard. |
| Shift +Q | On-line single trace channel clearance check. |
| Shift +W | Erases clearance error label texts. |
| Shift +ENTER | Equivalent to left click (places the object). |
| Shift +V | Pans the workspace with the cursor position as the new center. |
| Shift +M | Feature to measure the distance between the selected
object (as the reference object) and any other object is included in this
version. The distance of measurement is displayed in the status bar provided
below the editor. This function is made possible with the help of the
Short key command, SHIFT+M. After pressing SHIFT+M (message on the status
bar prompts to select the object) click on any object. Keeping this object
as the centre, move the cursor to any other object on the graphics area.
The distance of measurement is displayed in the status bar concurrently,
according to the movement of the cursor. |
| TAB | Each click of the ‘Tab’ key allows the
user to view the previous and present status of the workspace. For e.g.,
after a Zoom Block operation has been done, click the Tab key. The user
sees the workspace before zooming. Another click on Tab key enables to
view the current status, i.e., the workspace with the zoomed block. |
| Page Down/ Page Up | To move between pages within a circuit. |
| Home | To return to the page/ board datum or the reference point as the center. |
| Ctrl+Z | Undo the previous operation |
| Ctrl+Y | Redo previous operation |
Ctrl+X Ctrl+C Ctrl+V Ctrl+A Delete |
Cut Copy Paste Select all Delete selected items. |
| Backspace | Use ‘Backspace’ key to perform the function
of the first option tool for the currently selected function tool. Usually
this hotkey is useful while rotating an object or while retracing a routed
connection. |
| Right click | Simple right click on the workspace displays a floating
menu containing the function and their corresponding option tools. Operations
may be carried out easily with the help of this menu. |
Following are the alternative methods to existing hotkeys.
Zooming
| + | Zooms Up at cursor position. |
| - | Zooms Down at cursor position. |
Panning
SPACEBAR, MOUSE MIDDLE BUTTON, SHIFT + Right click, Shift + V Pans the workspace with the cursor position as the new center, so position the cursor first.
Selecting objects
| Shift+Click | Starts block selecting the objects enclosed.
A bullet marks the selection. On right click, basic edit operations can
be carried out in the objects enclosed by the block. |
| Ctrl+Click | Selection of object(s) is indicated by bullet. The
object may then be stretched, moved etc. Also right clicking a bulleted
object displays a floating menu containing the basic Edit operations. |
To End an operation
| END | Ends an operation (equivalent to using the option tool F4 while routing, F2 while adding nodes to a net etc). |
Redraw
| Ctrl+Home | To zoom to fit the sheet (alternative method for Redraw on Page). |
| Ctrl+F | To find objects on the page. The Info window opens,
double click on name in left pane, system redraws positioning the object
at center. |
| Alt+W Ctrl+SPACEBAR | To redraw to the current mode selected. |
Shortcut commands
This is a combination of key press, which allows the user to directly invoke any object oriented function. This is especially useful when switching between different groups of object oriented functions bypassing selection through menus. A shortcut key operation may be initiated with a * character followed by the key combination. Shortcut keys invoke functions, only in the current editors (Schematic Editor, Layout Editor etc.). E.g. *CC invokes the function tool Open Library in Schematic Editor if this editor is opened.
Toolbars Most of the menu items present under each menu have been customized and grouped under different toolbars enabling access in the following two ways:-
|
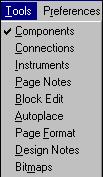 Fig 12.1 |

Fig. 12.2
Also note that in Fig.1.7, the text displayed by the side of
the mouse pointer highlights the function of the selected tool. This text is
called ToolTip text and is displayed when the mouse pointer is moved over a
tool. Viewing of
ToolTip text may be enabled/ disabled by clicking on Tooltip tool from
View toolbar. The various toolbars may be made visible/ invisible from the menu
View | Toolbar

Standard Toolbar
Displays the tools that controls the working environment of the workspace and is common to all editors. The display of the standard toolbar may be toggled on/ off by selecting its option from View | Toolbars | Standard. The standard toolbar is as shown below.
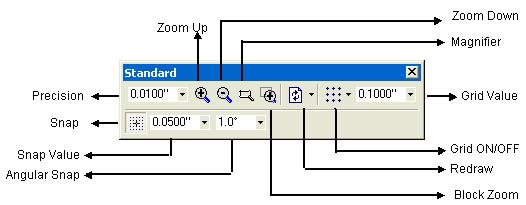
Fig :12.3
Custom Toolbar
Commonly used function tools from different toolbars are grouped in a special toolbar called Custom toolbar. A special setup routine (accessed from Preference menu) enables to customize Layout of the toolboxes for Schematic and Layout Editor modules according to user’s requirements. Typical example is shown in Fig. 1.8.
Practically there is no restriction in placing number of tools in custom toolbar. The toolboxes may be opened for use from corresponding editors and may be placed anywhere on the screen.
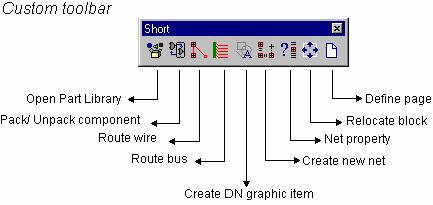
Fig:12.4
 How to display/ hide toolbar?
How to display/ hide toolbar?
It is possible to hide the toolbar, then display it again when
required. For this switch ON/ OFF the required toolbar from View | Toolbar menu
in any editor.